Bulk Attachment Download
The Bulk Attachment Download plugin for Jira Cloud is a powerful tool designed to enhance your productivity by enabling the efficient download of multiple attachments from your issues. This documentation will guide you through the process of installing and using the plugin effectively.
Getting Started
To start using the Bulk Attachment Download plugin, you need to install it in your Jira Cloud instance. Follow these steps:
- Visit the Bulk Attachment Download listing on the Atlassian Marketplace.
- Click on the ‘Try it free’ button in the upper right corner.
- Select the Jira Cloud instance where you want to install the add-on and click ‘Start free trial’.
- The add-on will be automatically provisioned to your Jira Cloud instance.
Note: The installation process requires administrator rights for your Jira Cloud instance.
Once installed, the plugin integrates seamlessly into your Jira workflow, and you can access its features directly within the platform.
Searching for Issues
-
Navigate to the Jira issue navigator by selecting Filters > View all issues.
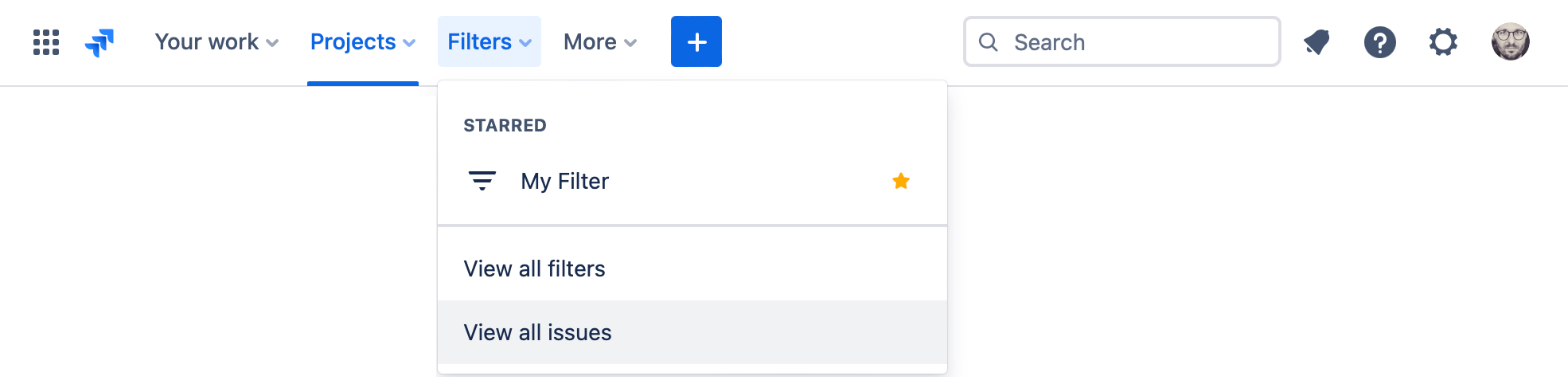
-
Use Jira’s powerful search functionality to filter and find the issues with the attachments you need.
Downloading Attachments
Once you have your list of issues:
-
Click Download all attachments to initiate the download process. You find this button within the Apps dropdown menu in Jira’s new issue navigator or directly on the page if you are still on the old issue navigator.


-
A modal will appear displaying three key statistics: The number of Issues matching your filter criteria, the total number of Attachments within these issues, and the cumulative file Size of all attachments. This information can help validate that your issue search has returned the relevant issues for download. For a more detailed view of the attachments before downloading, you can use the Preview Attachments feature.
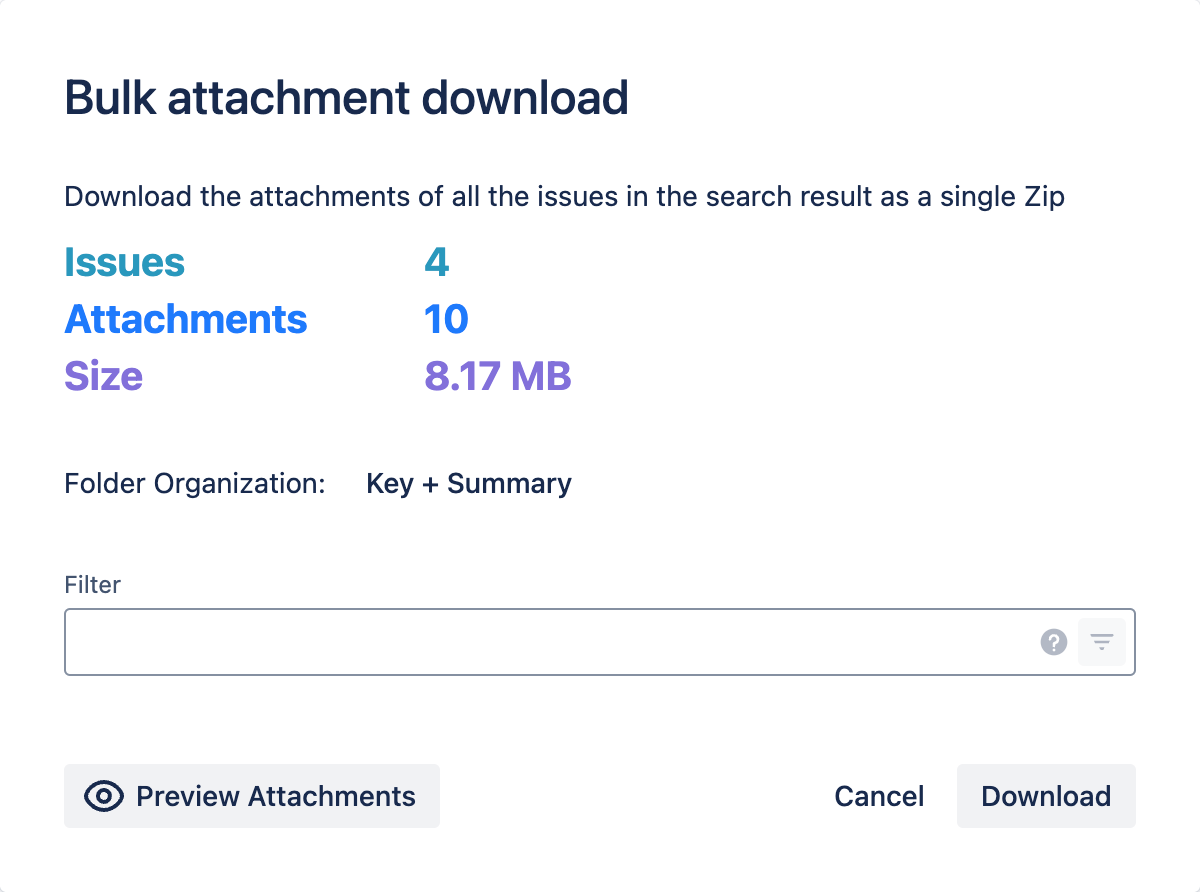
-
You will be prompted to choose how you would like the attachments to be organized (see Organizing Attachments section) and optionally apply filters to narrow down the attachments for download (see Filtering Attachments section).
The downloaded file will be a zip archive containing all attachments of any issues found. This includes not only the issues displayed on the first page of search results but also those on subsequent pages. There is no limit on the number of issues or attachments that can be included in the download.
Organizing Attachments
Choose how to organize your downloaded attachments:
You can select from the following folder organization options:
-
No Folders: All attachments are placed directly in the zip file without issue-specific folders. Example:
report.pdf -
Issue Key Only: Each issue’s attachments are placed in a separate folder named with only the issue key. Example:
PROJECT-123/report.pdf -
Key + Summary: Each issue’s attachments are placed in a separate folder named with both the issue key and summary. Example:
PROJECT-123 Fix login screen/report.pdf -
Summary Only: Each issue’s attachments are placed in a separate folder named with only the issue summary. Example:
Fix login screen/report.pdf
If any folder name contains characters that are illegal for file names in certain operating
systems (e.g. ", *, :, <, >, ?, /, \, |), they are replaced by _ in the folder name.
This ensures that the folder names are valid and compatible across different operating systems.
You can preview how files will be organized in the ZIP archive by clicking the Preview Attachments button, and enabling the “Path in ZIP” column which shows the complete path of each file.
Handling Naming Conflicts
In cases where multiple attachments have the same name, the plugin automatically appends a dash and an incrementing number to the file name to avoid overwriting files. Here’s an example of how naming conflicts are resolved:
| Attachment in Jira | File in zip |
|---|---|
| file-3.txt | file-3.txt |
| file.txt | file.txt |
| file.txt | file-1.txt |
| file.txt | file-2.txt |
| file.txt | file-4.txt |
| file-3.txt | file-3-1.txt |
This ensures that all attachments are uniquely named within the downloaded zip file, preserving the original file names as much as possible.
Filtering Attachments
The Bulk Attachment Download plugin allows you to filter the attachments to be downloaded based on specific criteria. This feature is particularly useful when you want to download only specific file types, attachments from certain issues, or files uploaded by a particular user.
To filter attachments:
- Enter your query in the Filter text input field using the format described below.
- As you type, the input field provides autocomplete suggestions to help you compose the filter query.
- If any part of the filter query is not understood, it will be marked with a red squiggly underline. Hover over the underlined part to see details about the issue.
- To apply the filter, press Enter in the text field or click the blue filter button, that becomes active as soon as something is typed into the input.
- Once the filter is submitted without errors, the attachment statistics and preview table will update to reflect the matched attachments. This allows you to verify the intended result.
- Only the filtered attachments will be downloaded. If the filter is empty, all attachments will be downloaded.
Filter query syntax:
- Filter queries consist of one or more conditions that attachments must satisfy to be included in the download.
- Conditions are formed by combining an attribute, an operator, and a value. For example:
mediaType = “Doc” - Supported attributes:
filename: The name of the attachment filemediaType: The general media type (Doc, Audio, Video, Image, Archive, Unknown)mimeType: The specific type of the file, such as “application/pdf” for PDF files or “image/jpeg” for JPEG imagesauthor: The name of the user who uploaded the attachmentissueKey: The unique identifier of the issue the attachment belongs to, such as “PROJECT-123”issueSummary: The title or summary of the issue
- Supported operators:
contains: Checks if an attribute contains a specific word or phrase=: Checks if an attribute exactly matches a value!=: Checks if an attribute does not match a value
- The filter ignores the difference between uppercase and lowercase letters when comparing text.
- Multiple conditions can be combined using logical operators:
AND: Both conditions must be satisfiedOR: At least one of the conditions must be satisfied
- You can use braces
()to group conditions and specify the order in which they are evaluated. - Text values should be enclosed in quotation marks
” “. If a value consists only of letters and numbers, the quotation marks may be omitted.
Examples of filter queries:
- Download only image attachments:
mediaType = Image - Download attachments from issues containing the word “bug” in the summary:
issueSummary contains “bug” - Download PDF and Word documents uploaded by a user named “John Doe”:
(mimeType = “application/pdf” OR mimeType contains “wordprocessingml”) AND author = “John Doe” - Download attachments from issues in a project with the key “PROJECT”:
issueKey contains “PROJECT-”
Note: The filter feature is only available in the Direct Download mode.
Previewing Attachments
Before downloading the attachments, you can preview them to ensure you are downloading the expected files. In the download modal, click the Preview Attachments button to open a panel displaying a table with all the found attachments and their metadata.
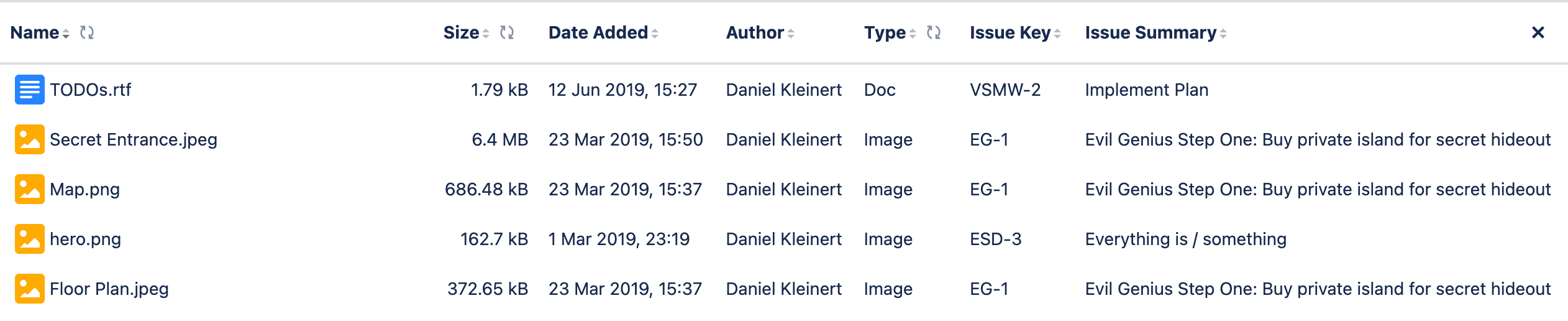
The following columns can be enabled and disabled with the selection dropdown in the upper left:
- Name: Displays the file name of the attachment.
- Path in ZIP: Displays the path including folder structure and filename with replaced illegal characters and resolved naming conflicts.
- Size: Shows the size of the attachment.
- Date Added: Indicates when the attachment was uploaded.
- Type: Displays the media type of the file (Doc, Audio, Video, Image, Archive, Unknown).
- MIME Type: Displays a more detailed media type (eg.: image/png).
- Author: Shows the name of the person who uploaded the attachment.
- Issue Key: Displays the key of the issue the attachment belongs to.
- Issue Summary: Provides the title of the issue.
To sort the attachments by a specific attribute, click on the corresponding table header. If needed, you can resize the preview panel by dragging the upper border.
When a filter is applied, the preview table will update to show only the attachments matching the filter criteria. This allows you to verify that the filter produces the expected results before initiating the download.
Progress Indication and Download
After selecting the download button in the modal:
-
Server Download Mode: The modal will close, and your browser will begin the download immediately. This process is straightforward and similar to downloading any other file from the internet.
-
Direct Download Mode: The app displays a download progress bar within the modal, offering insights into the download progress.
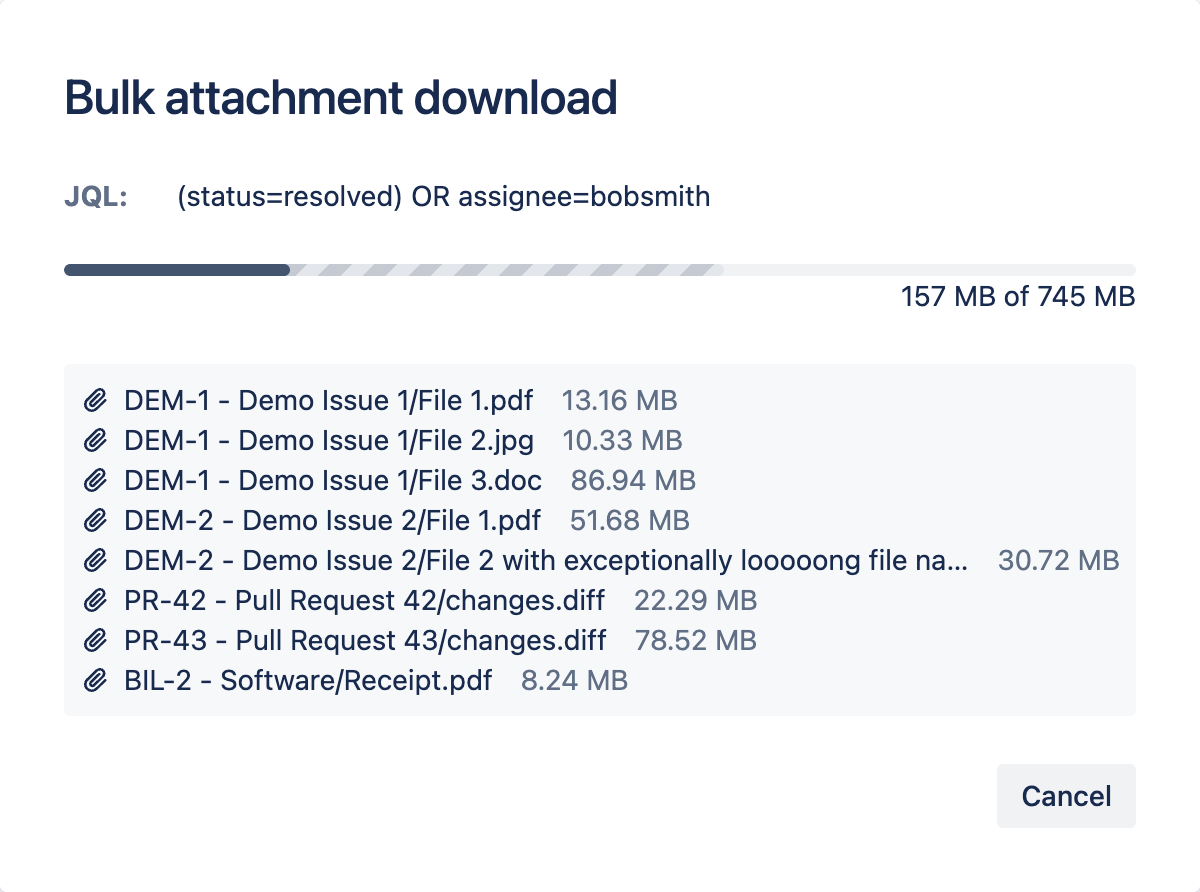
Displayed data includes:
- The relative and absolute progress of the download.
- The total size of all attachments being downloaded.
- The names and sizes of the files currently being downloaded.
- Any issues encountered.
Note: These indicators only update when an attachment has been completely fetched. The striped pattern within the progress bar represents the sum of all file sizes currently in flight.
Extracting the Downloaded Files
After the download is complete, locate the zip file on your machine and extract it using your preferred file extraction tool to access your attachments. If you encounter issues extracting the zip file with the tools included with your operating system, we recommend using 7zip for Windows and The Unarchiver for Mac.
Troubleshooting and Support
If you encounter any issues or have questions, please contact our support team for assistance.